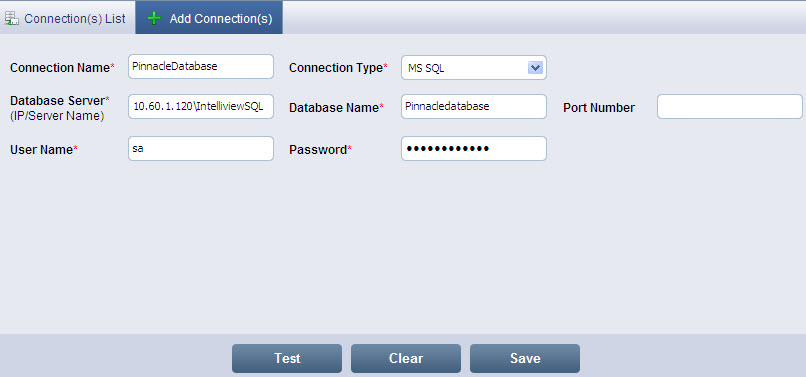
Click Add Connection(s) to display the Add Connection(s) screen.
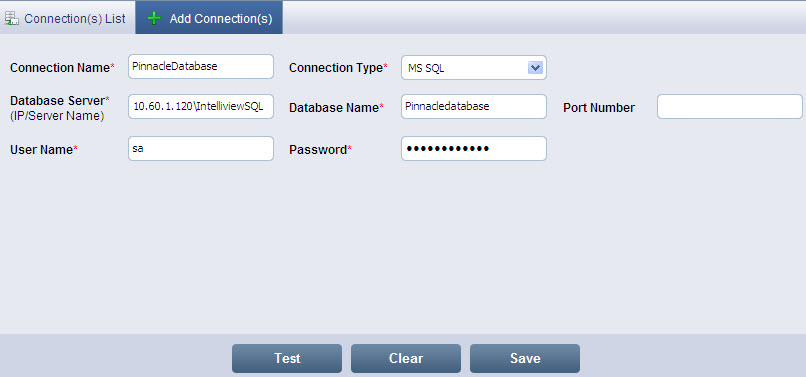
Add Connection(s) screen
Enter the name for the new database connection in Connection Name. (The Connection Name can be alphanumeric, maximum of 50 characters and cannot include an empty space.)
Select the connection type from the Connection Type drop-down list. The options available are: MS SQL, ORACLE, DB2, MySQL and MySQLConnector.
![]() Note:
Note:
If you are selecting the connection DB2, then you are authenticated to access Database Server using any one of the Authentication Method: Server, Client, Server Encrypt, Data Encrypt or DataEncryptcmp
Enter the IP address / Server Name of the database in Database Server.
Enter the name of the database in Database Name.
The server port number automatically displays in Port Number based on the selected connection.
![]() Note:
Note:
Port Number is not applicable for the connection MS SQL
Enter the user name for the database in User Name.
Enter the password for the database in Password.
Click Test if you want to validate the connection details. A message "Connection Test is successful" appears to indicate authentic connection. If the message "Invalid connection details" appears, check for the entered details.
Click Save to add the database connection. To clear the entered details, click Clear.
![]() Note:
Note:
Fields marked with '*' are mandatory.
For creating MySQL connection, the MySQL Connector ODBC Driver (Version 5.1 or greater) needs to be installed in the server
Related Topics
<<Database Connection | Modify Connection>>