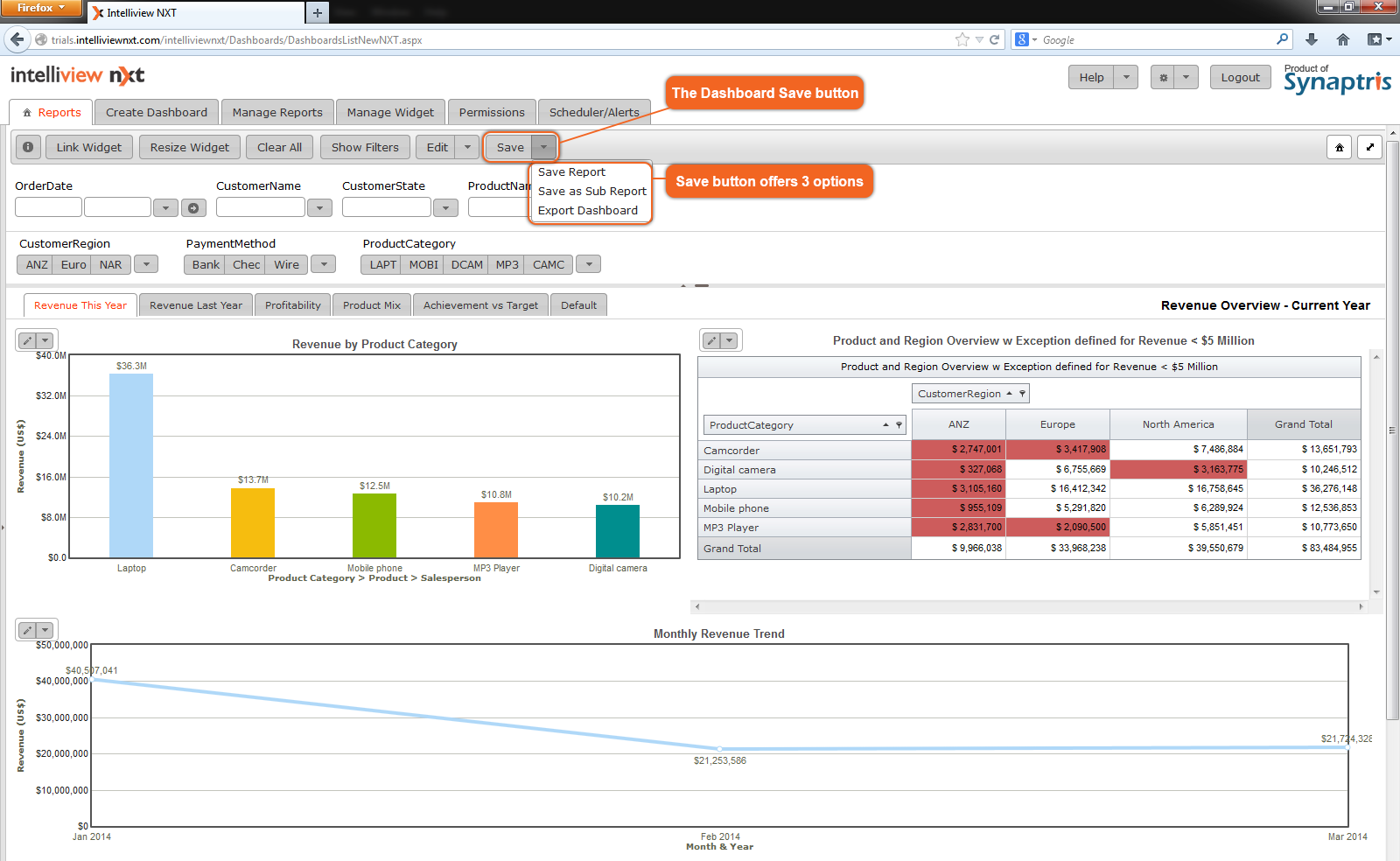
Once you have edited either the Layout of the dashboard or the Data Model Filters associated with the Dashboard, if you save a copy of the edited version of the dashboard, the altered version becomes a ‘sub report’ under the original dashboard. To save the sub reports choose one of the two save options available under the ‘Save’ button illustrated in image below.
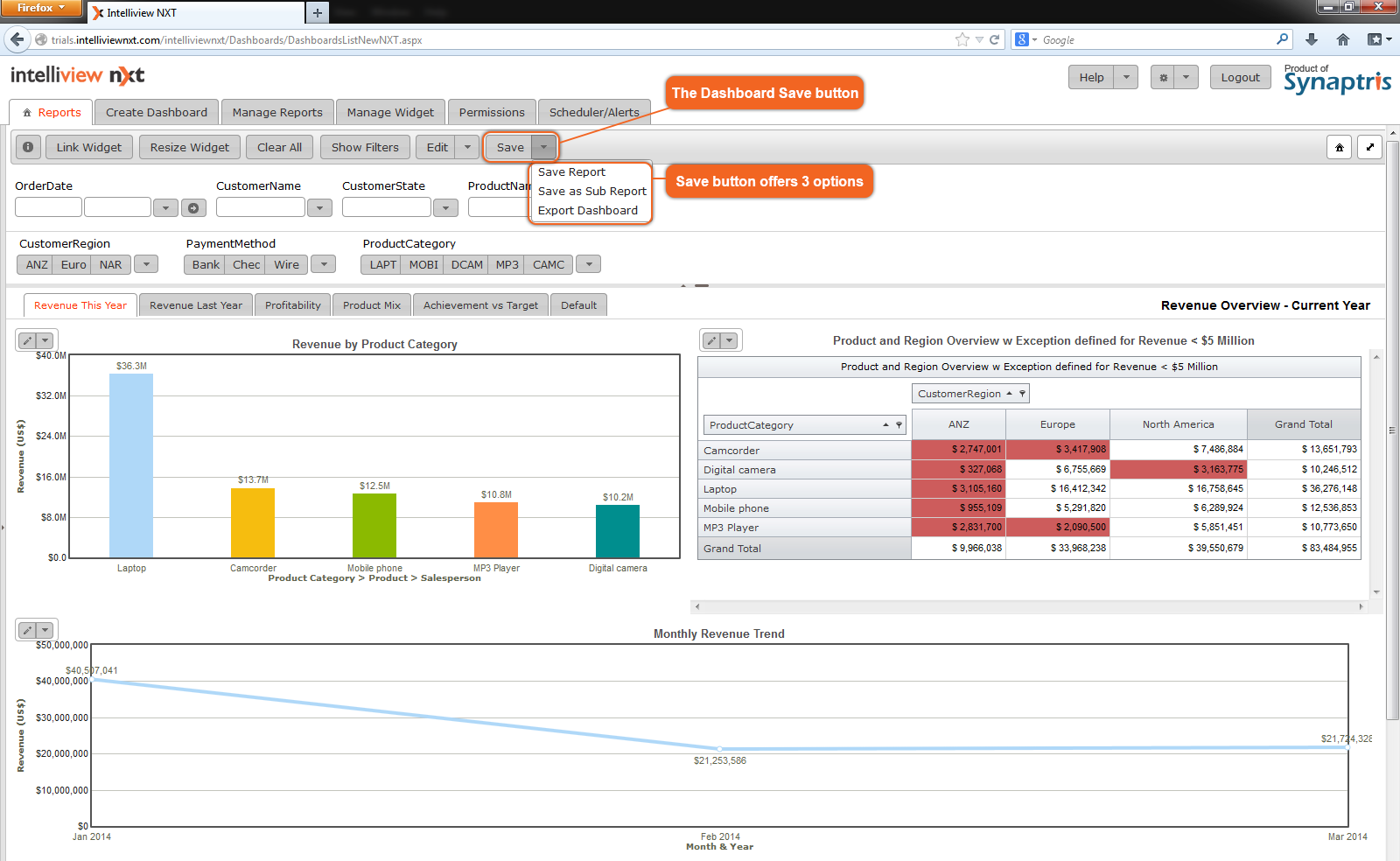
You can also create variants of the widgets in the dashboard by editing the widget(s) and by saving the changes to a widget layout. You can apply different combinations of widget layouts to the widgets in the dashboard save it as a sub report.
Please refer to the “Edit Widgets” section for more information on editing widgets and on creating widget layouts.
|
Save Sub Report |
This menu option is only available if you created the Dashboard or Sub Report as the Author or if you created the original sub report as an Editor. If the Sub Report you made changes to does not belongs to you, will not see this option. |
|
Save As Sub Report |
Use ‘Save As Sub Report’ to save the altered dashboard under different name use. |
|
Export Dashboard |
You may also export the dashboard as a pdf file by choosing on the ‘Export Dashboard’ option under “Save”. If you choose to do so, you will see the screen below |
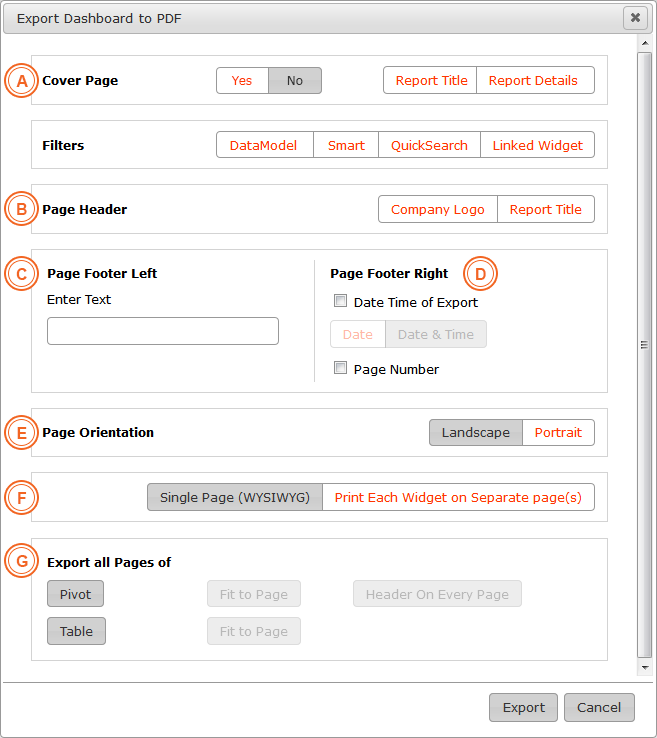
|
A |
Here you can choose if you would like a cover page for the exported report and what information should be on the cover page of the dashboard. Choose from Title and Description, which can be unique for each sub report.
The Filters section below enables you to include details of any Data Model Filters, Quick Search. Smart Filters or Linked widget filters that may have been applied at the time of exporting the dashboard. The Data Model Filters may be unique for each sub report but the other filters are common across all the sub reports in the dashboard. |
|
B |
The ‘Page Header’ appears on each page of the dashboard and you may choose to have your company logo and title printed on each page of the dashboard. |
|
C and D |
The Page Footers appear on each page and you have options to customize footers on left and right side footers in this section. |
|
E |
Here you can choose whether the dashboard is to have Landscape or Portrait orientation – the default is Landscape. |
|
F |
You can opt to have the entire dashboard printed on one page (the way you see it on the Intelliview NXT screen) or you can have each widget printed on a separate page, - the default is WYSIWYG |
|
G |
Since Pivot and Table widgets are typically large and can span multiple pages; here you can choose to export the Pivot or Table as multiple pages or just the part of the Table/Pivot that is visible on the screen. You may also opt to add Report header on every page of Pivot table if you wish. |
<< Edit Data Model Filters | Edit Widgets >>