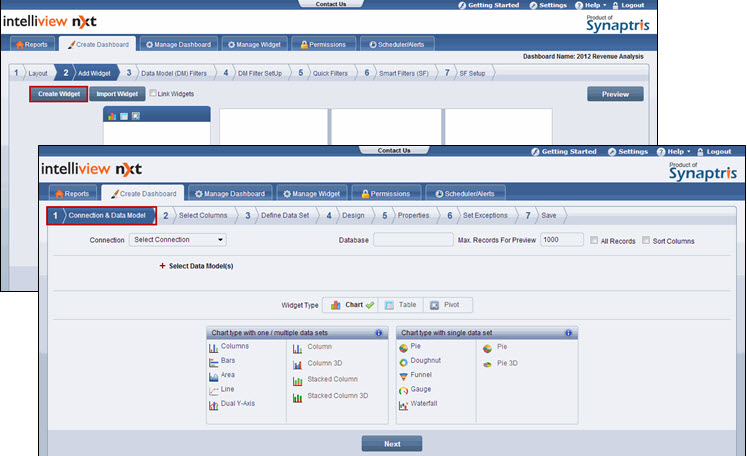
During the widget creation process, you can specify the widget type as pivot. You can select the connection and data model, select columns, define data sets, design the widget, set widget properties, and set exceptions
To create a pivot widget:
On the Add Widget page of the Create Dashboard menu, click Create Widget. The Connection & Data Model page is displayed
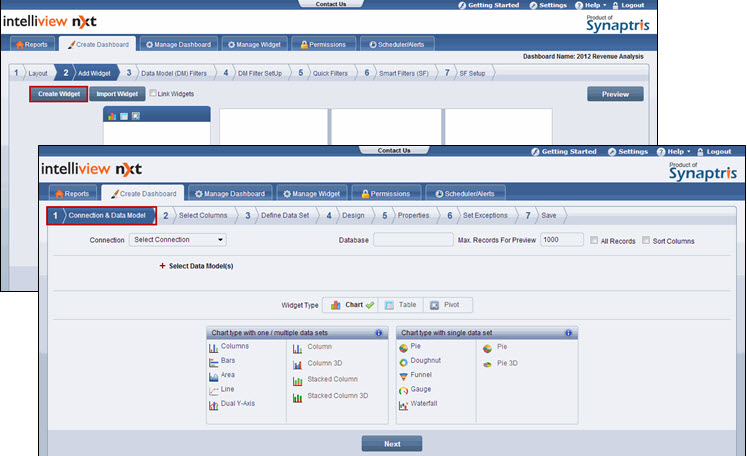
From the Connection drop-down list, select the connection. The database name is automatically populated in the Database text box and the data models are displayed in the Select Data Model(s) section.
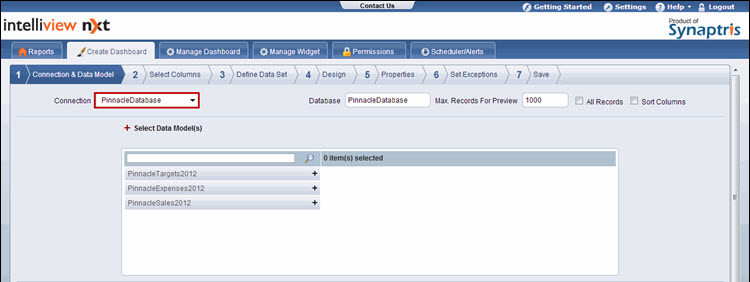
If you need to increase the number of records retrieved from the database during widget design, do one of the following:
Modify the number of records in the Max. Records for Preview text box. The default number of records (1000) indicates that the first 1000 records returned by the data model are used during the widget creation process.
- Or -
Select the All Records check box
![]() Note:
Note:
During widget design, data is retrieved from the database for determining the columns available and for use in presenting a preview of the widget. The Max. Records for Preview text box and the All Records check box define the number of records that are retrieved during widget design.
Selecting the All Records check box loads all records. This may delay widget design time. You cannot enter a value in the Max. Records for Preview text box if the All Records check box is selected. You must clear the check box to enter the value
Select the Sort Columns check box, if you want to list the columns in alphabetical order
![]() Note:
Note:
The columns are displayed in the order they are returned from the database. Listing the columns in alphabetic order makes it easy for you to find the column you need from the column listing, even if you are not familiar with the database
In the Select Data Model(s) section,
click ![]() next to the
data model to select it. The selected data model appears on the right.
next to the
data model to select it. The selected data model appears on the right.

![]() Note:
Note:
You can select only one data model for the pivot widget
Click Pivotas the widget type. Selection
is denoted by a ![]() mark
that appears next to Pivot.
mark
that appears next to Pivot.
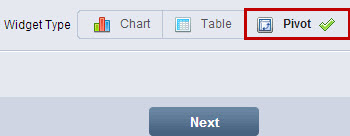
Click Next. The Select Columns page is displayed