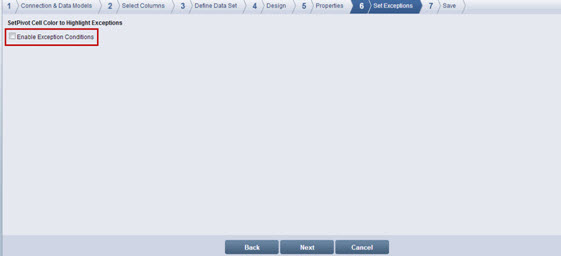
If you want pivot cells to highlight exceptions, select the Enable Exception Conditions check box.
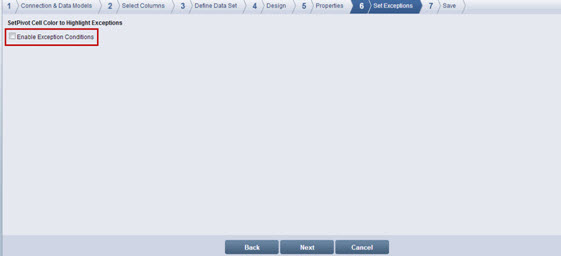
![]() Note:
Note:
The Enable Exception Conditionsfeatureallows you to define conditions based on a data field and row/column combination. If the defined exception condition is triggered while viewing the report, the respective area in the pivot is highlighted using the color selected for that condition.
For example, if you used Sales Margin Amount as the data field and Product Category as the row field, and want to trigger an exception if the sales margin amount for any product category falls below a threshold value, then you can select Sales Margin in the Select Data drop-down list. You can select Product Category in the Selected Column/Rows drop-down list and define one or more threshold conditions (Gray - if the sales margin amount is < $10,000,000 and Red - if it is < $5,000,000). Whenever you view the report, each of the exception conditions that have been defined is validated and if the condition is triggered, the respective display area in the pivot is highlighted in Red or Gray.
Add details as required and click Apply to save the changes. A message box confirming that the changes have been saved successfully is displayed
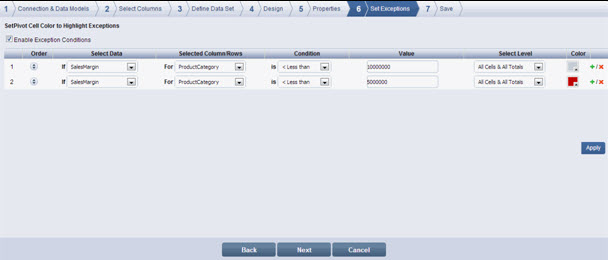
![]() Note:
Note:
The exceptions are processed in a top to bottom sequence. If there is an overlap in conditions, the last condition in the list overrides the first condition in the list. In this example, if a product category’s sales margin amount is $1,000,000, it will meet the first condition and the second condition but the second condition will prevail as it comes later in the list and the display area will be highlighted in Red.
The exception conditions defined in the Set Exceptions page can be used to setup Alert Monitoring under the Scheduler/Alerts menu.
Field Description:
|
Field
|
Properties |
|
Order |
Right-click on the Order icon |
|
Select Data |
From the drop-down list, select the data field for which you want to define a condition. |
|
Selected Column/Rows |
Select the appropriate column or row from the drop-down list. |
|
Condition |
Select the condition from the drop-down list. The options are <Less than, >Greater than, = Equal to, and <> Between. |
|
Value |
Enter the value in the Value text box. If you selected <>Between in the Condition drop-down list, two text boxes are displayed where you can enter the From and To values. |
|
Select Level |
Select the appropriate level from the drop-down list. This setting allowsyou to define the level at which you want the exception to be displayed. The options areAll Cells & All Totals, Only Cells, Only Sub Totals, Grand Totals, and Sub Totals & Grand Totals. Consider the following example: Sales Margin Amount is the data field, Product Category is the row field, and you want to trigger an exception if the Sales margin amount for any product category falls below a threshold value. In this case, you can select Sales margin in the Select Data drop-down list and any of the following in the Select Level drop-list:
|
|
Color |
Click |
|
Add/Remove |
Click |
Click Next. The Save page is displayed.
![]() Note:
Note:
Click Back to go to the Properties page. Click Cancel to exit creation of widget.
<<Properties | Save>>