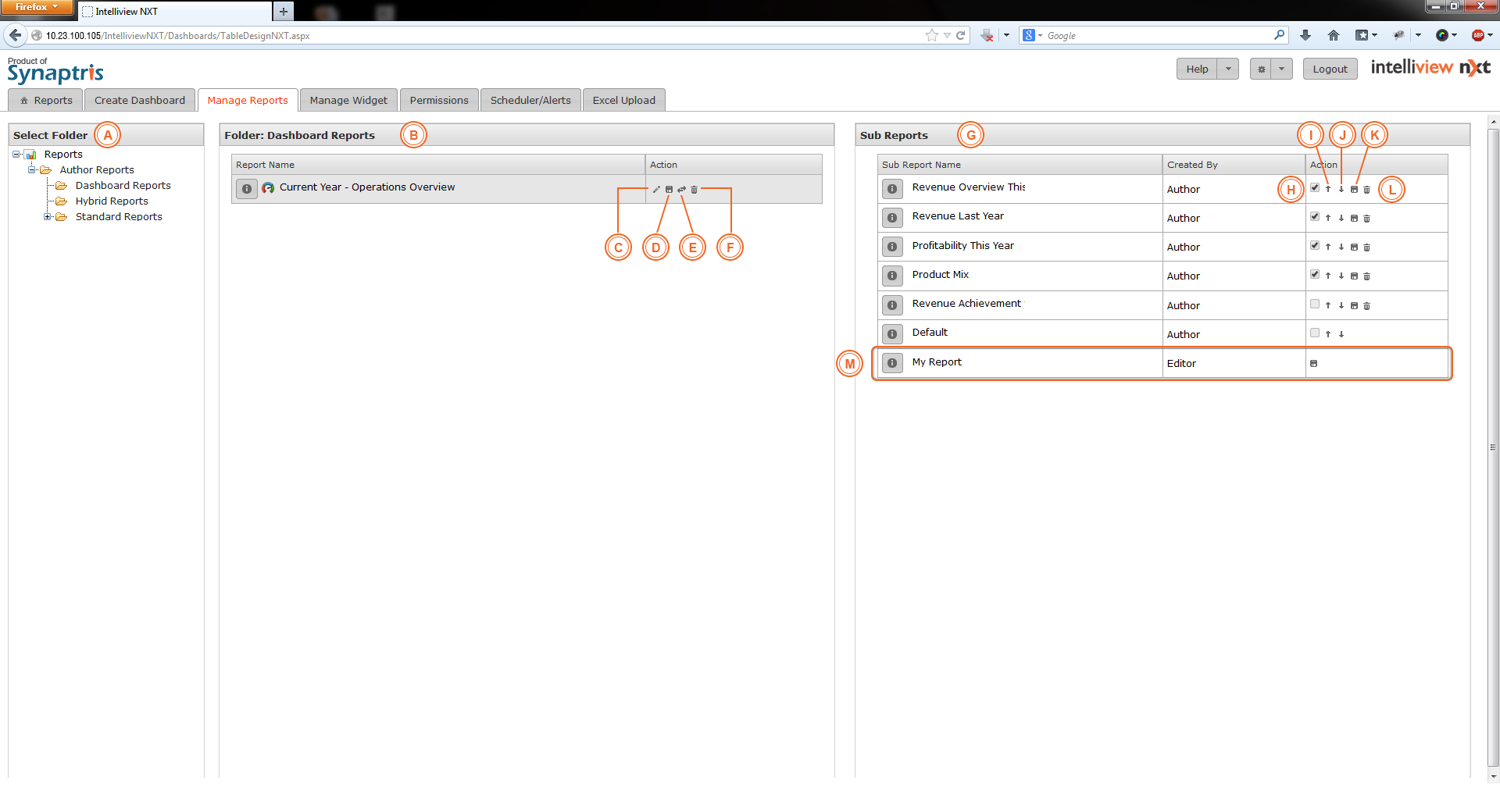
As shown in the image below, when you select the Manage Reports tab and select a folder, it will display the dashboards in the folder with various actions you can take with the Dashboard such as Modify Dashboard or Move Dashboard.
When you select Modify Dashboard, it will bring you to the Add Widgets screen and give you the option to change the widgets used in the dashboard, modify or add Datamodel filter columns, Quick Search Filter columns and Smart Filter Columns. Please refer to the “Create Dashboard” section for more information.
If you select the Layout tab and make any changes to the visual layout of the Dashboard, you will cause all the sub reports created by you and any sub reports that have created by the users who have Editor privileges to the Dashboard to be deleted. Please be mindful when making any changes to the visual layout as you will need to create the sub reports again.
The options available to you as the author of the dashboard for the Dashboard and also for the sub report(s) are explained below.
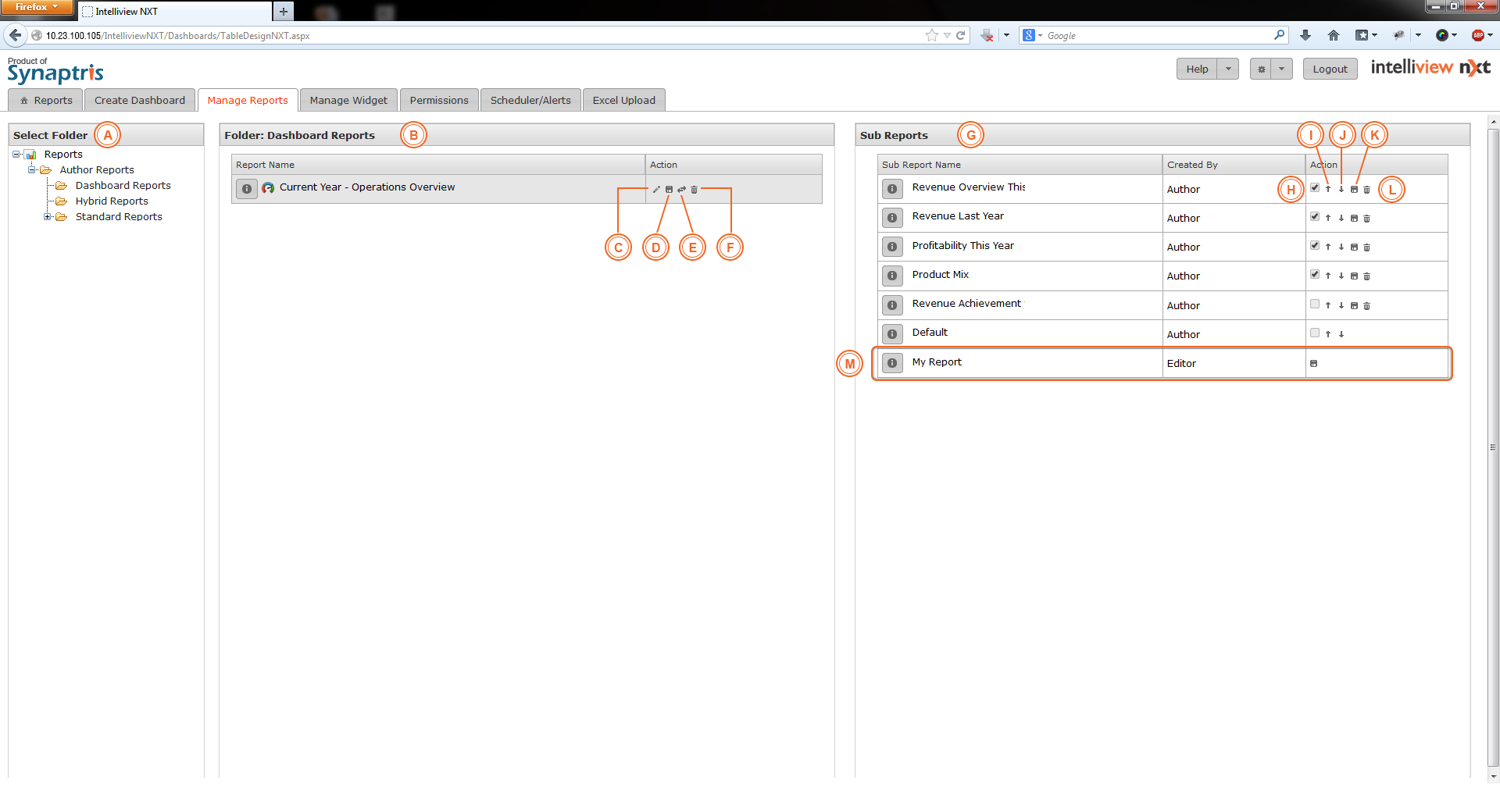
|
A |
List of all folders you have access to |
|
B |
List of all the Dashboards you have access to within the chosen folder. You can rename the Dashboard(s) you created by clicking on the dashboard name. |
|
C |
Click on this icon if you wish to modify the Dashboard. Clicking on the Modify icon launches the Dashboard with the same interface that you used for creating the dashboard. You can use the Modify option if you need to make any changes that are not possible using Edit Dashboard such as change or add columns to the Data Model, Quick Search and Smart Filter list. While it is possible to change the Visual Layout of the Dashboard as well using the Modify Dashboard option, it is not recommended as changing the visual layout will delete all sub reports created by you and other users who have editor privilege to the Dashboard. |
|
D |
Save a copy of this dashboard using a different name |
|
E |
Move the dashboard to a different folder |
|
F |
Move the dashboard to a different folder |
|
G |
List of sub reports associated with chosen dashboard. You can rename the sub report(s) you created by clicking on the sub report name. |
|
H |
Each Sub Report is shown as a separate tab when you and other users view the dashboard. By unchecking this checkbox, you can disable the sub report from being listed as a tab when you and other users view the dashboard. Disabling a sub report as the Dashboard Author will also remove this sub report for all users to whom you assigned access to the dashboard using the permissions tab. |
|
I & J |
The Sub Reports are listed as tabs when you and other users view the dashboard in the same order listed in G. You can change the order of the sub reports by moving a particular sub report up or down by clicking on these arrows. |
|
K |
Save a copy of this sub report using a different name. |
|
L |
Delete the Sub Report. Deleting the Sub Report will also delete it for all users to whom you assigned access to the dashboard using the permissions tab. |
|
M |
If a sub report has been created by other users to whom you have assigned editor access to the dashboard, their sub reports will also be listed here. However, their sub reports will not be available for viewing by you or any other user other than the user who created the sub report. If you need to make a sub report created by another user available to all users, you can Save a copy of this sub report using a different name. The saved sub report will now be available for you and other users to view as well. |
Manage Reports options for Dashboard Editor >>